KMS: Kitchen Management System
The Polygon Paperless - Kitchen Management System (KMS) module provides a powerful way to manage orders once they are sent to kitchen production areas. This is achieved by configuring several roles which determine which items will be displayed together on kitchen displays. Several kitchen monitors can be assigned to share a role, enabling the order queue to be intelligently distributed between multiple kitchen displays which share the same role.
Kitchen monitors can be used to trigger SMS notifications to customers when orders are ready, and to update the status of orders to be displayed on Order Status Screens.
The Kitchen Management System is an optional add-on module for Polygon POS Management. To read more general information about Kitchen Management Systems or to learn about programming for KMS, click here.
The KMS can trigger SMS Notifications to advise customers when orders are ready - if you want to learn more about this, click here.
The Order Status can be updated by the KMS if you have Order Status Screens to advise customers or delivery drivers when orders are ready for collection. To learn how to do this, click here.
To access the Settings menu, POS staff will need to have been granted access permission via their POS User Security Role - to learn more about this, click here.
Elements of the KMS Window
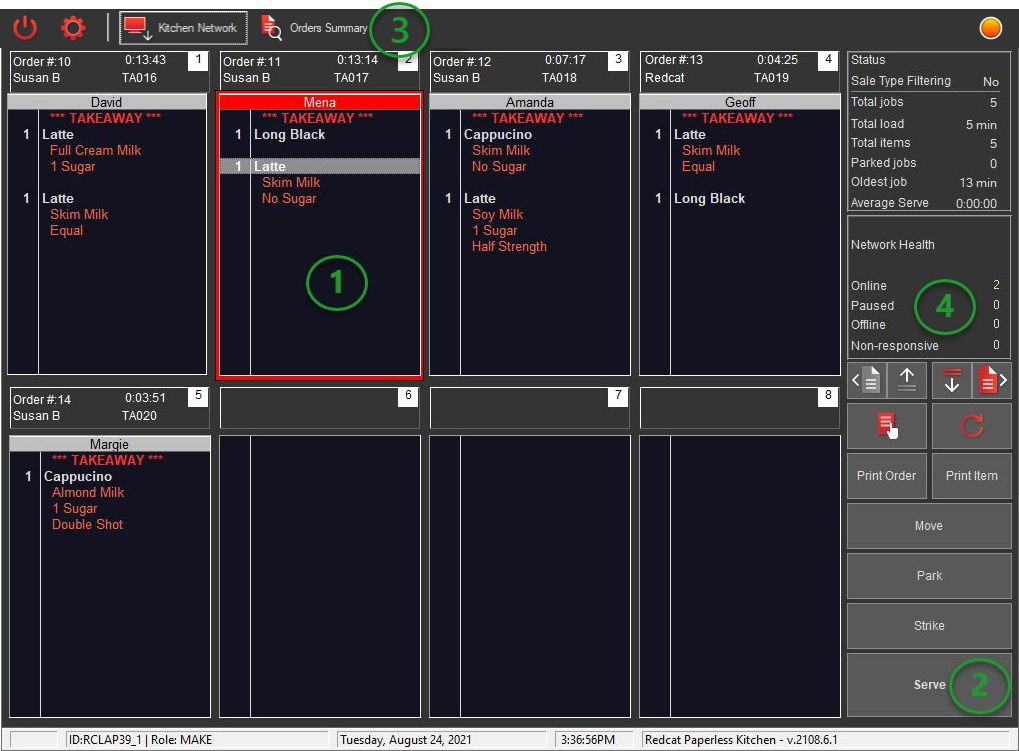
Contents
1. Order Boxes
Each Kitchen display can show up to 8 orders at a time. Orders are displayed in chronological order with the oldest order first and the newest order last.
Each order displays the following information on the order header:
- Order #,
- Time elapsed since the order was placed
- Name of POS user who processed the order,
- The 'table number' assigned to the order.
- The Customer Name if included on the order.
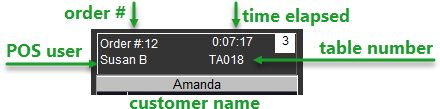
An order can be selected by tapping on the area where order items are listed. Selected orders are shown with a red border. An individual item belonging to an order can also be selected by tapping on the item and selected items are shown highlighted.
An order can be expanded into a Zoom window if you need to work with the order in a larger view - to learn how to do this, click here.
The fonts for the order boxes can be configured - if you want to learn how to do this, click here.
Orders for different sale types can be displayed in different colours - to learn how to configure this, click here.
You can choose to display only orders for particular sale types on a KMS device - if you want to learn how to set this, click here.
You can configure the order boxes to change colours to warn when orders are exceeding a time threshold - to learn how to do this, click here.
You can track if orders are also assigned to other roles - to learn how to do this, click here.
You can program the KMS to automatically print the order when it is received - to learn how to do this, click here.
2. The Order Toolbar
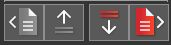 |
Kitchen displays show up to 8 orders at a time. If more than 8 orders are in the production queue you can page forward and backwards using the First Page | Next Page and Previous Page | Last Page buttons. |
 |
The Recall button displays a list of all served orders, allows you to view the details of the order, and choose to recall the order to the display screen. To learn more about this function, click here. |
 |
The Recall Last button is a fast method to recall the last served order to the display screen. |
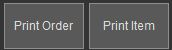 |
Print Order will send the entire order to print at a production printer designated for this purpose. This is useful if a docket is required to be delivered with the order. Print Item will send a selected item to print at a production printer designated for this purpose. You may want this if a specific item in an order has special instructions (eg. gluten free) and you need a docket to accompany the item. To learn more about printing from KMS, click here. |
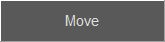 |
Move allows you to pass the order to another active kitchen display. This function could be useful for staff about to go on break to push a remaining order to another role. The active displays from which to choose are listed showing both the Role and Device ID of each display. Select from the provided list which KMS device you wish to move the order to. The Move button can be reassigned to update an Order Status - to learn more about how this works, click here. |
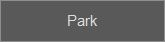 |
The Park button will allow an order to be removed from the active display and ‘parked’ for a later time. Parked orders can be recalled using the Recall Order function - to learn how to do this, click here. If you have enabled Intelligent Parking for use with a Drive-Through operation you can learn more about using this mode here. |
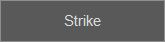 |
Strike allows the user to strike through an item in an order to indicate completion. You may strike either a parent item and instructions will also be struck, or highlight the instruction and strike only that. Hitting the strike button again will remove the strike from the item(s). You can automatically print a docket when you strike an item. To learn how to do this, click here. |
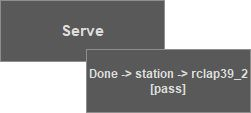 |
The Serve | Done button indicates that work for the order is complete and removes it from the display screen. The text and function of the button changes according to the programmed workflow. This button can:
To learn how to assign the function to this button, click here. |
3. Orders Summary
The Orders Summary button on the toolbar will display a list indicating the total order quantity of each PLU type required to complete outstanding orders.
The Orders Summary will display either PLU items, or Production Ingredients according to the setting defined. To learn more about this setting, click here.
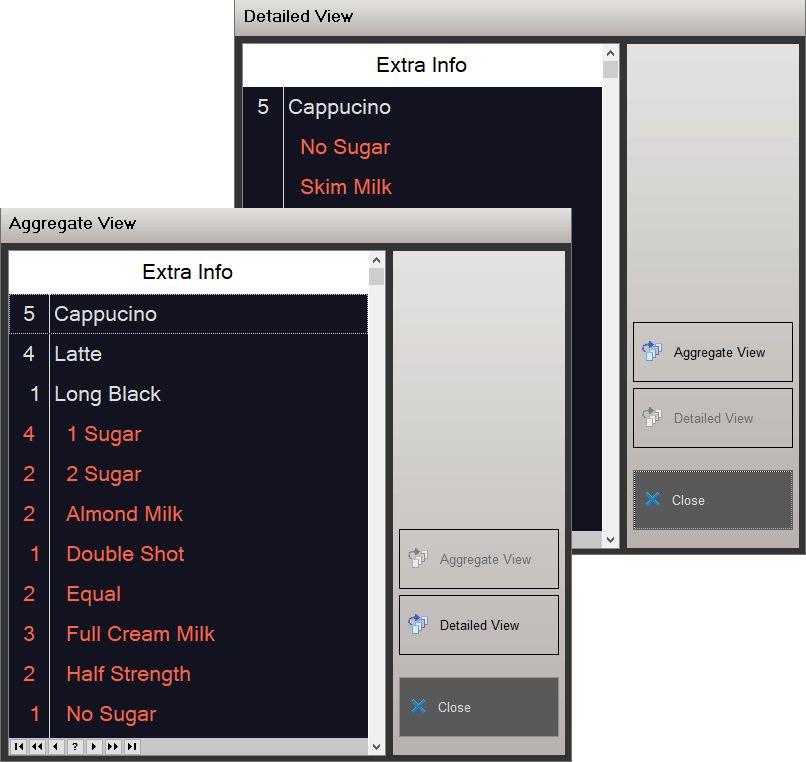
Detailed or Aggregate View
The view can be toggled between Detailed View which compresses all like products but retains all instructional items with the parent product, and Aggregate View which collates and compresses all items including instructional items. The aggregate view will first list parent items in alphabetical order, then instructional items (also alphabetically) rather than the order that the items are found in the queue. This is intended to provide relatively consistent positions for items within the Summary list, so they can be quickly located/viewed in a busy environment.
Resizing and Position
The Order Summary window may be re-sized in both width and height and positioned on screen as desired. These values will be applied each time the window is opened.
This means that if you have sufficient real estate available, you could run the main KMS window and the Order Summary side by side if desired.
Status
The status of the Order Summary (ie. open or closed) is saved upon application exit. If the summary was left open it will be launched automatically when the application is re-opened. The Order Summary window can be launched when there are no orders in the queue.
4. KMS Device Status Information
Job Load Statistics
Sale Type Filtering - Can be Yes or No.
To learn how to filter the orders displayed on this KMS device by Sale Type, click here.
The panel of Job Load Statistics applicable to the KMS device allows you to determine at a glance:
- Total jobs - Indicates the number of outstanding orders assigned to this kitchen display.
- Total load - Indicates the estimated total load (in minutes) of all outstanding orders assigned to this kitchen display.
- Total items - Indicates the total number of items from all outstanding orders assigned to this kitchen display.
- Parked jobs - Indicates the number of orders which have been parked instead of being served. Parked orders can be managed through the Parked Orders button on the toolbar (which is only visible if there are parked orders).
- Oldest job - Indicates the time (in minutes) that the order at the front of the queue on this kitchen display has been waiting.
- Average Serve - Displays the average serve time per order for today (resets at midnight).

Network Health
A separate panel displays information relating to your Network Health status.
At a glance you can see the number of KMS devices on your network that are:
- online,
- offline,
- paused, (to learn how to pause a KMS click here) or
- non-responsive.

KMS Health Indicator Icon.
A coloured indicator light (solid green when there are no issues) in the top right of the toolbar provides a visual alert and will flash:
- Amber - to alert you if there are orders pending which are currently not assigned to a role for completion, or
- Red - If there is a device on the network which is unresponsive.
Touching either an amber or red indicator icon will display the relevant information to assist with resolution.

Article Change Log
| Date | Record of Changes | Author |
|
March 2023 |
Updated to include the link to the article for Parking Drive-Through Orders. |
S Black |
