Customise Online Trading Hours
Summary
This document describes the process for entering customised trading hours in Polygon Central for recognition by Web, Kiosk and App orders.
From December 2022, customised trading hours are also included with menu exports to Uber Eats and DoorDash (other providers do not support custom trading hours in the menu export at this time).
In mid 2025, the customised trading hours functionality was enhanced to allow rules to be applied by sale type and provider giving users greater flexibility around closing kiosks early or accepting only specific sales types as the store nears closing time. The rules can be applied within or outside of standard trading hours.
Customised Trading Hours may be entered in Polygon Central individually, or a bulk upload can be imported via .csv file.
This feature is designed to easily facilitate changes to operational hours for occasions such as public holidays or extended Christmas trading hours.
Contents
Uploading Custom Training Hours via a CSV File
How It Works
Customised trading rules allow:
- businesses to make changes to standard trading hours on ad-hoc basis without changing the programmed hours for the business (or location) in the Polygon POS Management BOH database, and then revert the programming afterwards.
- a change from the standard trading hours by location and/or sale type and/or ordering provider.
- recurring rules that will take effect on specified days of the week.
Customised trading hours entered will override standard hours of operation for stores, causing online orders during the customised hours to pass validation and return as accepted.
Standard Hours are overwritten with Customised Hours. For example, if standard hours of operation for a store are 9am – 5pm and customised hours are entered as 1pm – 3pm orders will be accepted ONLY within the 2 hour period between 1pm and 3pm and will fail validation outside of these hours. If there is no custom rule meeting the criterion of the sale (location, date, sale type, provider), the standard hours will apply.
Customised trading hours are included in menu exports to Uber Eats and DoorDash and these WMOs will restrict orders to within the custom hours. If orders are received from other WMO Providers outside of programmed custom hours they will fail validation.
Stores will display as open, reflecting the customised trading hours on native ordering platforms.
User Role Required
To access the Customise Trading Hours facility, users must first be assigned the relevant User Role.
- Access Polygon Central | Users
- Then choose Roles
- Choose the Edit User Roles tab, and select the [user] from the dropdown list of available users.
- Assign this Role to the user.
- Customise Store Trading Hours
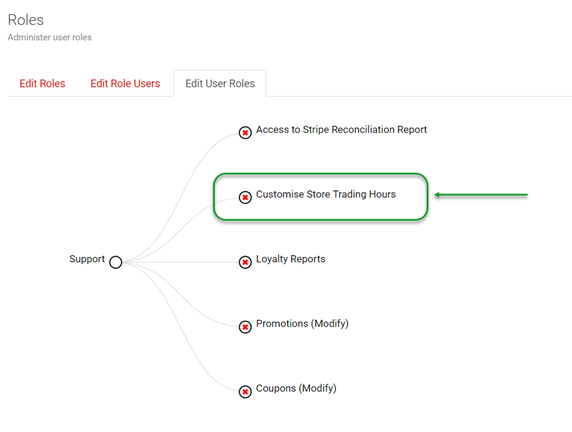
Entering Custom Trading Hours
To enter custom trading hours:
- Access Polygon Central | Loyalty & Ordering
- Then choose Custom Trading Hours
The list of custom trading hours records is displayed and can be filtered by:
- Rule ID
- Store ID
- Location Name
- Sale Type
- Ordering Provider
- Date / Day
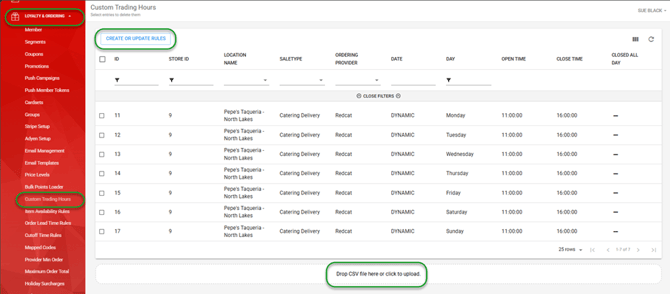
Adding a Custom Trading Hours Record
To add a store hours customisation record:
- Use the Create or Update Rules button.
- Choose the relevant Location from the drop-down list. Leave this field blank to apply to all locations.
- Select the relevant Sale Type(s) from the drop-down list. Leave this field black to apply to all sale types.
- Select the relevant Ordering Provider(s) from the drop-down list. Leave this field black to apply to all ordering providers. Note: The kiosk has been separated from other native ordering platforms (Redcat) and can be used independently in rules. Rules that affect Uber Eats or DoorDash will automatically export updated trading hours when the rule is saved.
- If you enable Dynamic Date, the field to choose the relevant Day of the Week will be available and the Date field will be disabled.
- If you are not entering Dynamic Dates, enter the Date to which the custom hours will apply.
- Enter the custom open and closing times in the Open Time and Close Time fields (in 24 hour time format).
- If you wish to enter a record that advises that the location is closed for the day, place a tick in the Location Closed All Day (useful for holidays like Christmas Day).
- If you want to enter a description for future reference that describes why these custom hours were applied, use the Internal Description
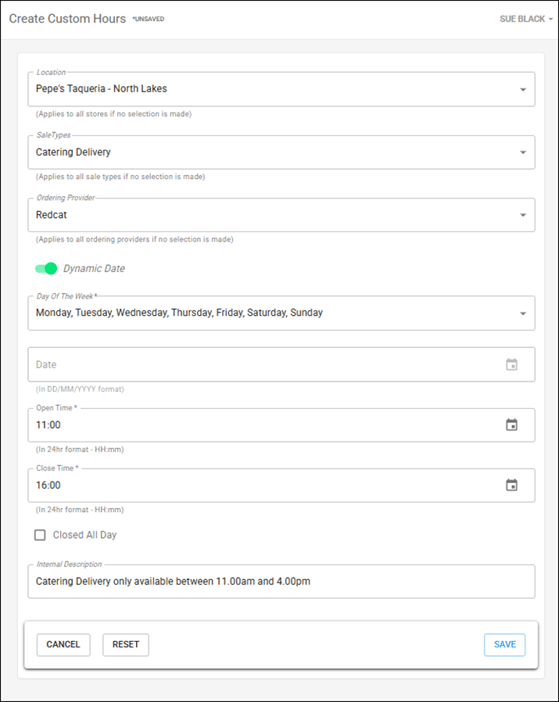
Uploading Custom Trading Hours via CSV File
To upload a .csv file containing custom trading hours:
- Drag and drop your .csv file to the area provided, or
- Click and navigate to your .csv file and use the Open button to import the file.
Details including the number of rows of data, the number of validated rows, and any errors will be reported.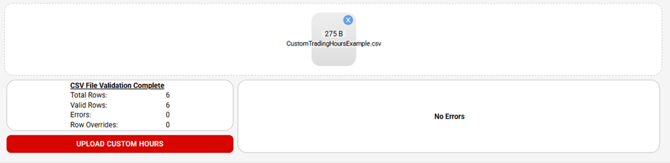
- When you are ready to proceed, use the Upload Custom Hours button.
CSV File Format
The .csv file must contain the following fields and formats:
- CSVID:
Contains a unique identifier for the row of data. - StoreID:
Contains the Store ID of the location to be affected. - AdjustedDate:
Contains the date for which the custom hours apply in format DD/MM/YYYY. - SaleType:
Contains the numerical value of the sale type. If left blank, the rule will apply to all sale types. The valid options are:
100: Dine In
101: Takeaway
102: Pickup
103: Delivery
104: Drive Through
105: Table Service
106: Web Ordering (Legacy)
107: Catering
110: Catering Delivery - OrderingProviderID:
Contains the numerical value of the ordering provider. If left blank, the rule will apply to all ordering providers. The valid options are:
1: Redcat (native ordering)
2: Deliveroo
3: POS
4: Uber Eats
5: Independent
7: Menulog
8: OrderUp
9: Kiosk
10: Google
11: Mobi2Go
12: DoorDash
14: TabSquare
15: Mr Yum
16: Grab
17: Hungry Panda - OpenTime:
Contains the opening time for the store for the adjusted date in format HH:MMAM/PM. - CloseTime:
Contains the closing time for the store for the adjusted date in format HH:MMAM/PM. - Closed:
If the store is closed on the adjusted date enter TRUE in this field.
If open enter FALSE.
(If the store is closed, data in the OpenTime and CloseTime fields must not be entered and any data included in these fields will cause an error to be reported).

API Endpoints
API endpoints are available to add, update and remove customised trading hours. Please reach out to your Redcat contact for these details.
Article Change Log
| Date | Record of Changes | Author |
|
September 2023 |
Updated to include enhancements made in December 2022, where customised trading hours are also pushed to Uber Eats and DoorDash. |
S Black |
|
January 2024 |
Updated to include changes to the format of the .csv file and a new template file included for download. API endpoints are now available to update customised trading hours. |
S Black |
|
August 2025 |
Updated to include sale type, ordering provider and dynamic date options in the Custom Trading Hours rules. An example .csv file complying with the new formatting requirements has been linked. |
S Black |
|
October 2025 |
Updated to provide clarity around custom trading hours and ordering providers. |
S Black |
